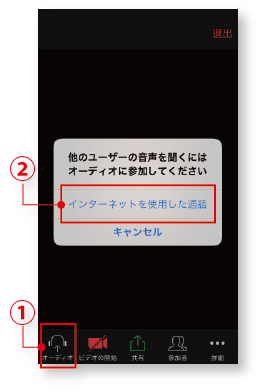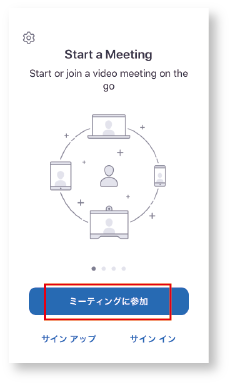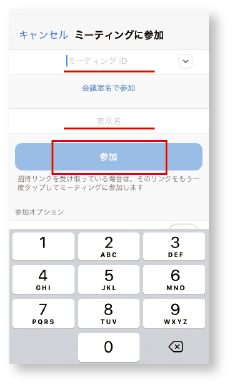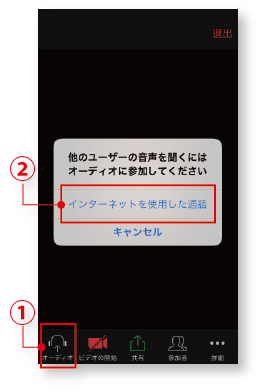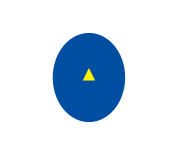オープンキャンパス・進学相談会
Open Campus and Guidance- Home
- オープンキャンパス・進学相談会
- 研究室訪問(Zoomマニュアル)
Zoomミーティングご利用の流れ
STEP:1 アプリをダウンロードする(無料)
無料アプリZoomを以下からダウンロードをしてください。
-
スマートフォンからの利用
-
パソコンからの利用
https://zoom.us/download にアクセスし、[ミーティング用Zoomクライアント]をダウンロードしてインストールします。
- ダウンロード、利用料とも無料です。
- 通常のZoomの参加方法では通話料は発生しません。
Zoomは電話でも参加ができますが、その場合、電話番号にコールするという手順がいるため、勝手に電話回線になることはありません。
STEP:2 アプリを起動してZoomミーティング開始!
開始5分前になりましたら、STEP:1でインストールしたZoomアプリを起動し、メールにてお知らせしたID/パスワードを入力してください。
- 予約時間を過ぎても申込者の入室がない場合、5分経過した時点で相談はキャンセルとさせていただきます。(研究室訪問を予約された方のみ)
- 【スマホまたはタブレットをご利用の方】モバイルデータ通信を使用する場合、通信料が高額になる可能性があります。可能な限りWi-Fi環境で接続できるようにしてください。
Zoomミーティングをスタートするまでの詳細手順
メールでお知らせしたURLからアクセスする場合
スマートフォンからURLを使ってアクセスする
- 事前にメールにてお送りした参加URL(https://zoom.us/j/xxxxxxxxxx)〔xは数字〕を開きます。
- Zoomのサイトが開くので、「ミーティングに参加する」をタップします。
- 「Zoomで開きますか?」と表示されるので、「開く」をタップします。
- ミーティング画面が表示され、通話が開始します。音声が聞こえない時は、「オーディオに参加」をタップしてください。
パソコンからURLを使ってアクセスする
- 事前にメールにてお送りした参加URL(https://zoom.us/j/xxxxxxxxxx)〔xは数字〕を開きます。
- 「Zoom Meetingsを開きますか?」と小窓が表示されますので「Zoom Meetingsを開く」をクリックします。
- ミーティング画面が表示され、通話が開始します。音声が聞こえない時は、「オーディオに参加」をクリックしてください。
アプリを起動してから参加する場合
所定の日時になりましたら、インストールしたアプリ「Zoom」を開き、「ミーティングに参加」をタップしてください。 特にサインアップやサインインの必要はありません。
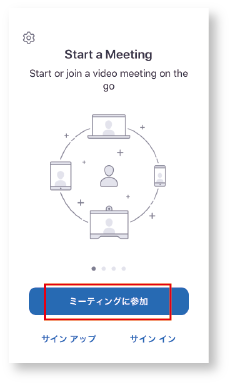
事前にメールにてお知らせした「ミーティングID」、「表示名」(ご自身のお名前)を入力します。 「参加」ボタンをタップすると「パスワード」入力画面になるので、メールでお知らせした「パスワード」を入力して「続行」をタップしてください。
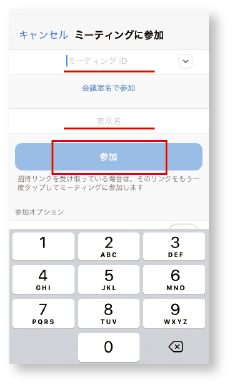
「オーディオ」→「インターネットを使用した通話」をタップすると、Zoomミーティングが始まります。
※「ビデオの開始」は選択しないでください。